運営サイトの更新情報はTwitterでお知らせしています。
更新のたびにTwitterでつぶやくのは面倒なので、
「WP to Twitter」プラグインを使っていました。
記事の投稿と同時にタイトルとURLをつぶやいてくれます。
Social Networks Auto Posterに変更
「WP to Twitter」は何不自由なく使えるプラグインです。
しかし、タイムラインに画像が表示されません。
「概要を表示」をクリックしてもらえば
画像付きの抜粋が表示されるのですが、
クリックしなくても画像が出たほうがインパクトがあります。
調べていくうちに「Social Networks Auto Poster」を使えば
大きな画像入りで自動ツイートができることがわかりました。
設定方法
詳しい設定方法はほかのサイトを見てもらったほうがいいです。
「Social Networks Auto Poster 設定」で検索すれば
画像付きで丁寧に説明してくれているサイトがあります。
TwitterだけでなくFacebookなど他のSNSでも投稿できるそうです。
Twitterアカウントをアプリとして設定するのが多少面倒ですが、
すでに「WP to Twitter」を使っているのであれば
同じパスワードを入れるだけで設定が終了します。
「WP to Twitter」プラグインを停止するのを忘れないようにしましょう。
無事に表示されるように
導入前のTL画像
導入後のTL画像
画像があったほうがわかりやすいですね。
メッセージ変更の注意点
「Social Networks Auto Poster」ではメッセージを変更できる機能が付いています。
各記事の投稿画面の下の方に「Message Format」が表示されます。
「Repost to twitter」をクリックすることで過去の記事もツイートできます。
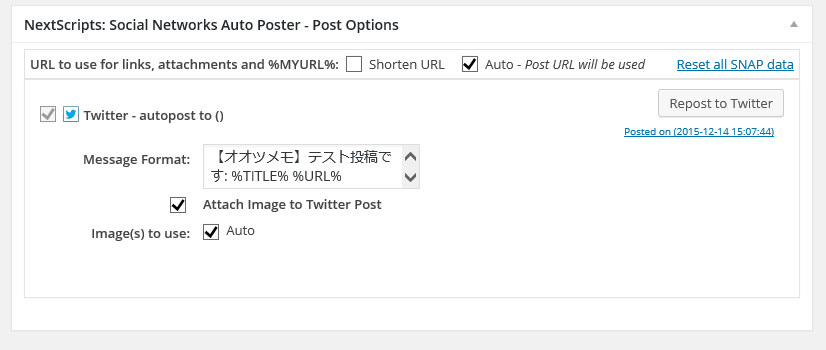
デフォルトは「最新記事を投稿しました」というメッセージにしています。
過去の記事をツイートするためにメッセージを変更しようとしたのですが、
「Message Format」を変更しても変更できません。
過去の記事にもかかわらず「最新記事を投稿しました」とツイートされてしまうのです。
しばらく悪戦苦闘していましたが、
「Repost to twitter」にマウスオーバーすると答えが表示されました。
「If you made any changes to the format,
please “Update” the post before reposting」
「このフォームに何らかの変更を加えたら、
記事の方を”更新”してから再投稿してください」ということですね。
1 「Message Format」のテキストを変更
2 記事の「更新」ボタンを押す
3 「Repost to twitter」を押す
この手順を踏むことで変更後のメッセージが送信されました。
検索してもなかなか解決策が見つからなかったので、
もしも同じ症状で悩んでいる方がいたら試してみてください。


